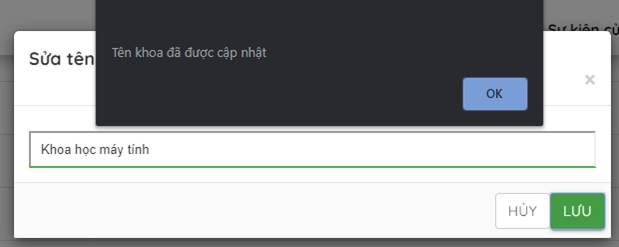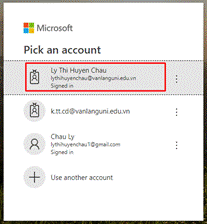Hướng dẫn sử
dụng
1 Phân hệ Đăng nhập/Đăng
xuất: Tất cả
người dùng
1.1
Đăng nhập bằng tài khoản Văn Lang:
Nếu là giảng viên cơ hữu, giáo vụ,
sinh viên của trường Đại học Văn Lang,
tài khoản của người dùng sẽ được
Phòng Đào tạo tự động thêm vào hệ thống,
người dùng chỉ cần đăng nhập bằng
tài khoản email và mật khẩu của
Văn Lang sẵn có để vào website Event Box Văn Lang
=> Click nút Đăng nhập bằng
email Văn Lang
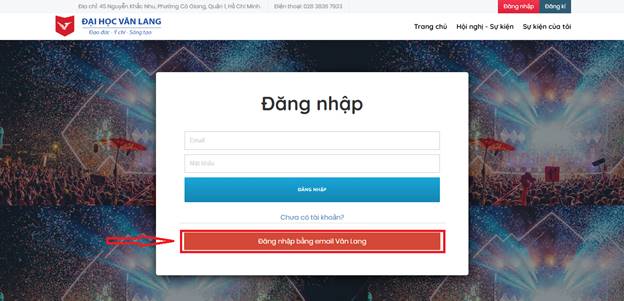
Nếu
là lần đầu tiên đăng nhập vào website Event
Box, người dùng cần nhập email Văn
Lang, và Click Next.
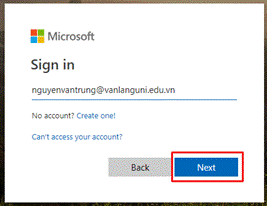
Click chọn Work
or school account:
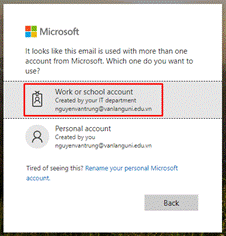
Nhập mật
khẩu của email Văn Lang => Click Sign
in sẽ vào giao diện chính của hệ thống
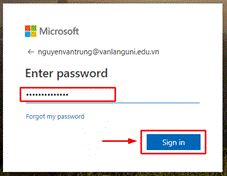
Nếu
người dùng đăng nhập thành công:
Vai
trò Người dùng thường, Người Kiểm Duyệt,
Người Điều Hành: giao
diện chính sẽ hiện thị trang chủ của
Website
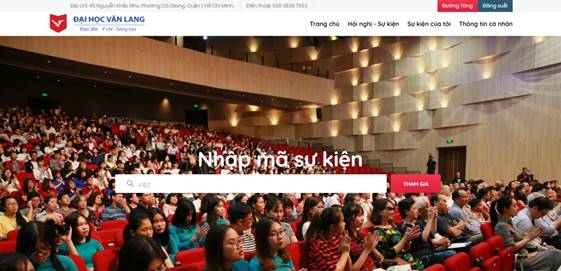
Vai
trò Người Quản Trị: giao
diện chính sẽ hiện thị thêm tab Quản lý trên
thanh menu
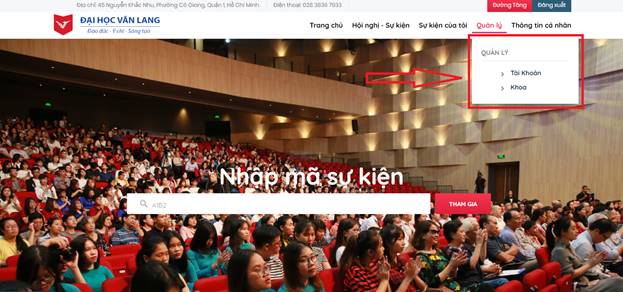
Nếu
người dùng đã đăng nhập vào hệ thống
này, khi Click vào Đăng nhập bằng email Văn
Lang sẽ hiển thị màn hình sau => Click chọn
tài khoản đã Signed in sẽ
vào được hệ thống và không cần thực hiện
các bước trên.
1.2 Đăng nhập bằng tài khoản
Event Box
Nếu
người dùng có tài khoản từ trước, nhấn
vào nút đăng nhập
+
Nhập tài khoản và nhấn Đăng nhập
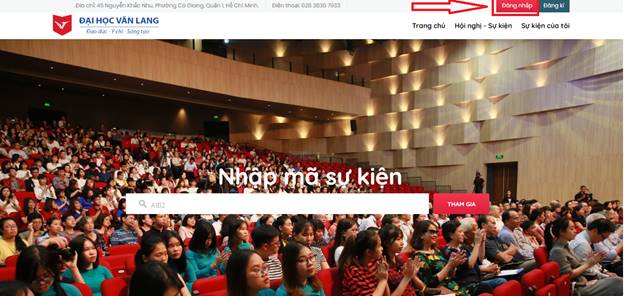
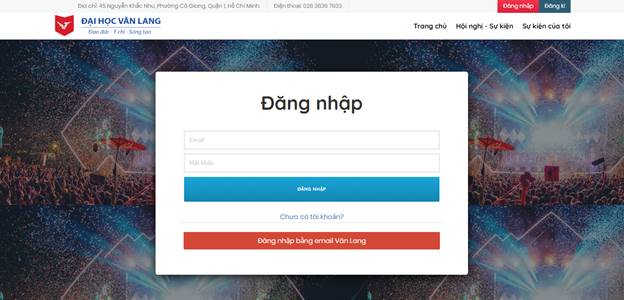
Nếu người
dùng chưa có tài khoản Event Box:
+ Nhấn Đăng ký ở trang chủ
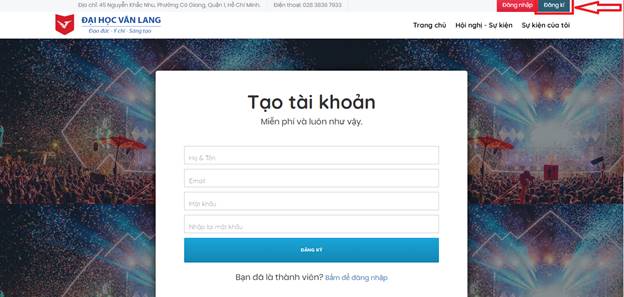
+ Nhập thông tin và nhấn Đăng Ký,
khi đăng ký thành công người dùng sẽ nhân
được thông báo
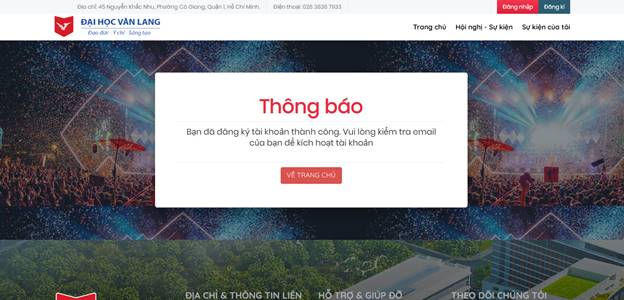
+ Nhận mail kích
hoạt tài khoản và cập nhật thông tin lần nữa
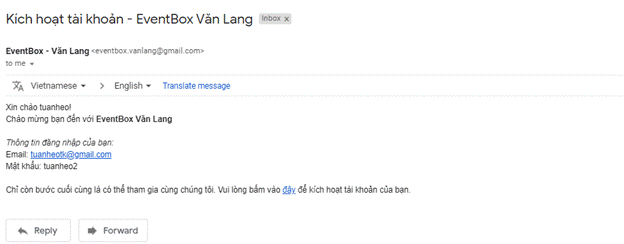
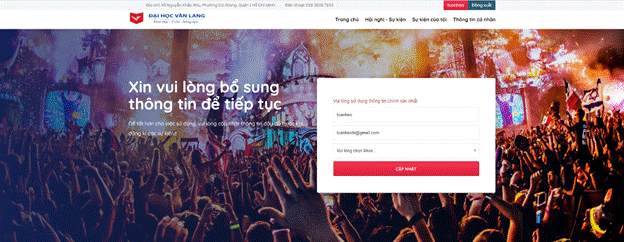
1.3 Đăng xuất:
+
Nếu muốn thoát khỏi hệ thống, người
dùng nhấn nút Đăng xuất ở góc trên bên phải
màn hình
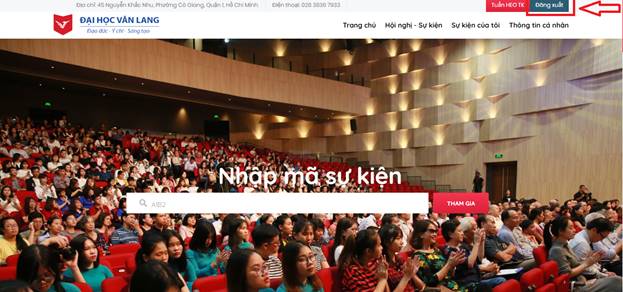
2 Quản lí sự
kiện
2.1 Tạo Sự
Kiện:
+ Vào Tab Sự kiện
của tôi

+ Nhấn vào Thêm Sự
Kiện
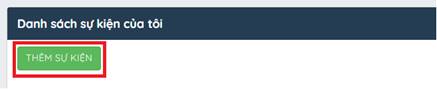
+ Điền thông
tin và bấm Gửi Sự Kiện
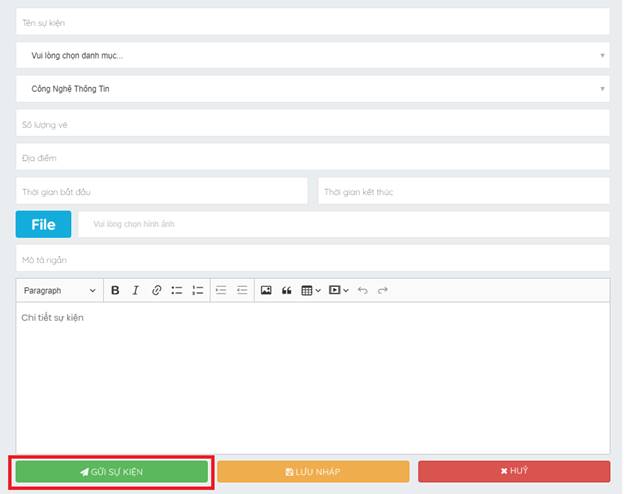
+ Chờ người
Duyệt sự kiện
▪
Nếu sự kiện bị từ chối:
Thay đổi cho phù hợp theo yêu cầu của người duyệt
và gửi lại
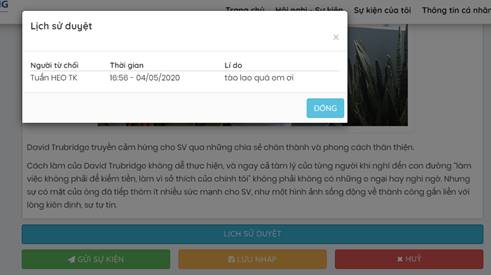
▪
Nếu sự kiện được đồng
ý:
Quay trở lại Trang Sự Kiện của tôi, Bấm vào
Chỉnh sửa Sự kiện và Nhấn Đăng sự
kiện.
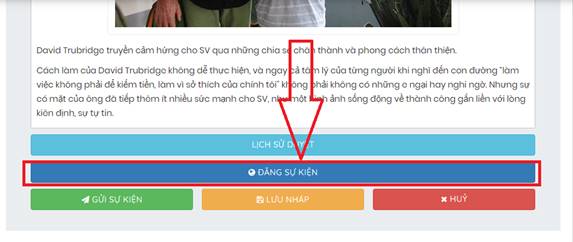
+ Khi tạo sự kiện thành công, ở trang Sự
kiện của tôi người dùng có thể cấu hình sự
kiện bang cách nhần vào nút Cấu hình sự kiện ![]() . Ở đây người dùng có thể kiểm
soát các hoạt động của sự kiện như: Cho
phép người tham dự đặt câu hỏi, Cho phép
người tham dự trả lời câu hỏi hoặc có
thể Thêm người hỗ trợ mình trong sự kiện
. Ở đây người dùng có thể kiểm
soát các hoạt động của sự kiện như: Cho
phép người tham dự đặt câu hỏi, Cho phép
người tham dự trả lời câu hỏi hoặc có
thể Thêm người hỗ trợ mình trong sự kiện
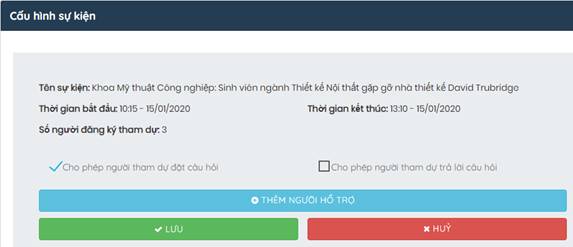
+ Để thêm người hỗ trợ, nhần
vào nút Thêm người hỗ trợ ![]() và nhập email
người hỗ trợ bạn muốn và nhấn nút Thêm
và nhập email
người hỗ trợ bạn muốn và nhấn nút Thêm
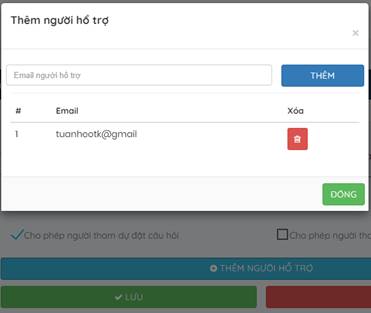
+ Để xóa người hỗ trợ nhấn
nút Xóa ![]()
2.2 Cập nhật sự kiện:
+ Ở trang sự kiện của
tôi, Click vào nút Sửa sự kiện
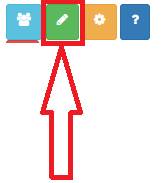
+ Chỉnh sửa sự kiện và
nhấn nút Gửi sự kiện
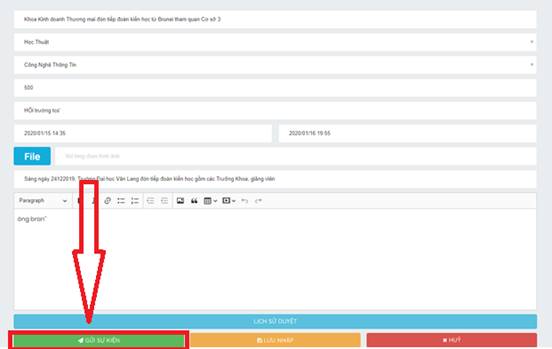
+Chờ đợi
duyệt lần nữa
2.3 Xóa sự kiện
+ Nhấn nút Xóa sự
kiện
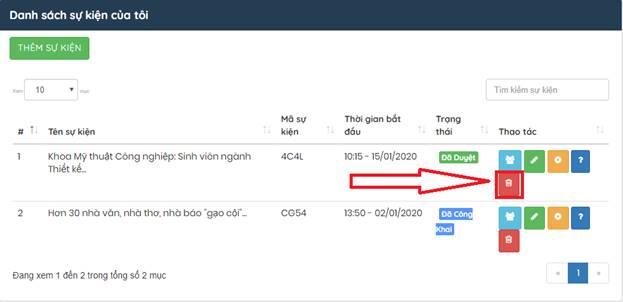
+ Khi có thông báo xác nhận xóa sự kiện xuất
hiện, nhấn nút Xóa để xóa sự kiện
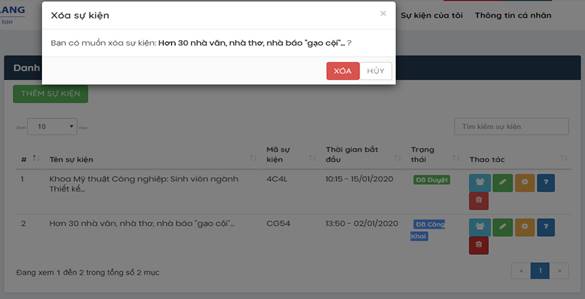
2.4
Điểm danh
+ Ở
trang Sự kiện của tôi, nhấn nút ![]() để đi đến trang Danh
sách người tham gia
để đi đến trang Danh
sách người tham gia
+ Ở
trang Danh sách người tham gia nhấn nút ![]()
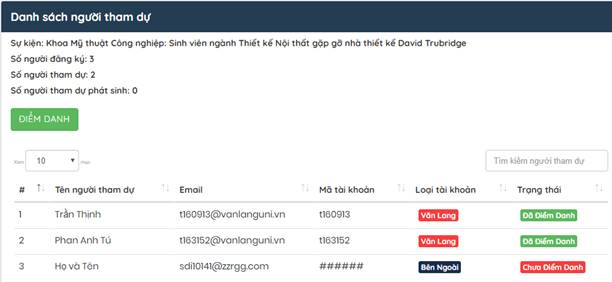
+
Nếu có vé, quét vé QR code để điểm danh ở tab
![]()
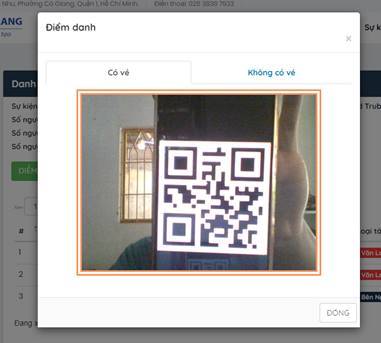
+
Khi vé hợp lệ người dùng sẽ nhận
được thông báo
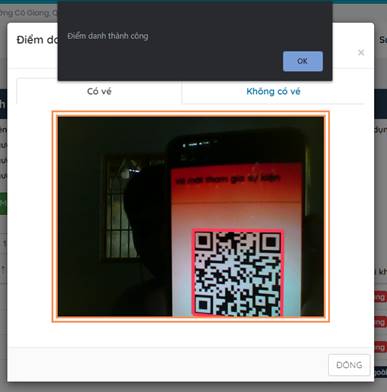
+ Nếu không có vé, chọn tab
![]() ,
nhập email người tham dự và nhấn nút
,
nhập email người tham dự và nhấn nút ![]()
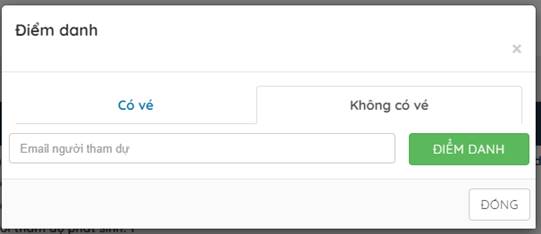
2.5 Duyệt câu hỏi
+
Người dùng có thể quản lí các câu hỏi được
đặt trong sự kiện họ tạo
hoặc sự kiện mà họ là người hỗ trợ.
Ở trang Sự kiện của tôi, nhấn nút ![]() để đi đến trang Quản
lí câu hỏi & Bầu chọn
để đi đến trang Quản
lí câu hỏi & Bầu chọn
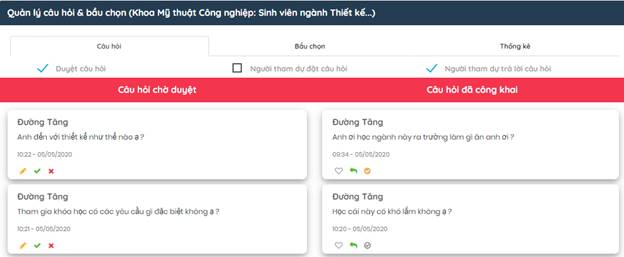
+ Người dùng có thể cho quản
lí các hoạt động đặt câu hỏi:
-
Tắt hoặc mở chức năng Duyệt câu hỏi bằng
cách nhấn vào check box ![]() .
Khi tắt Duyệt câu hỏi, các câu hỏi sẽ
được công khai mà không cần thông qua người
duyệt. Khi bật Duyệt câu hỏi
.
Khi tắt Duyệt câu hỏi, các câu hỏi sẽ
được công khai mà không cần thông qua người
duyệt. Khi bật Duyệt câu hỏi ![]() ,
các câu hỏi sẽ chuyển đến tab câu hỏi chờ
duyệt trước khi được công khai.
,
các câu hỏi sẽ chuyển đến tab câu hỏi chờ
duyệt trước khi được công khai.
-
Người dùng cũng có thể Tắt/Mở các chức
năng Đặt câu hỏi ![]() hoặc Trả lời câu hỏi
hoặc Trả lời câu hỏi
![]()
+
Người dùng có thể Duyệt câu hỏi khi nhấn
![]() hoặc
hoặc
Từ
chối câu hỏi khi nhấn ![]() hoặc
hoặc
Chỉnh
sửa câu hỏi khi nhấn ![]()
+
Người dùng có thể Ghim câu hỏi khi nhấn ![]() hoặc
hoặc
Trả
lời câu hỏi khi nhấn ![]() hoặc
hoặc
Thích
câu hỏi khi nhấn ![]()
2.6 Tạo cuộc bầu chọn
+
Người dùng có thể tạo cuộc bầu chọn
trong sự kiện họ tạo hoặc sự
kiện mà họ là người hỗ trợ. Ở
trang Sự kiện của tôi, nhấn nút ![]() để đi đến trang Quản
lí câu hỏi & Bầu chọn, sau đó nhấn vào tab
để đi đến trang Quản
lí câu hỏi & Bầu chọn, sau đó nhấn vào tab ![]()
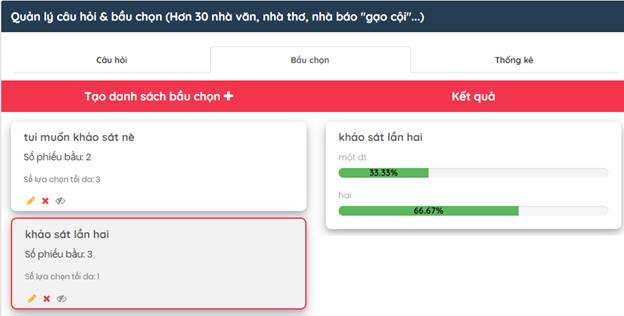
+ Nhấn
Tạo danh sách bầu chọn ![]() để tạo cuộc bầu
chọn mới
để tạo cuộc bầu
chọn mới
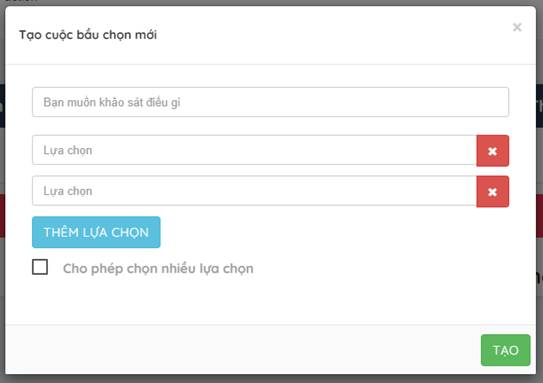
+
Người dùng có thể cho phép chọn nhiều đáp án
khi nhấn ![]()
+ Nhấn
nút ![]() để thêm các đáp án khác
để thêm các đáp án khác
+
Nhập nội dung cuộc bầu chọn và các lựa chọn
và nhấn nút Tạo ![]() ,
người dùng có thể xóa lựa chọn khi nhấn
nút
,
người dùng có thể xóa lựa chọn khi nhấn
nút ![]()
+
Người dùng cũng có thể xem kết quả các cuộc
bầu chọn khác
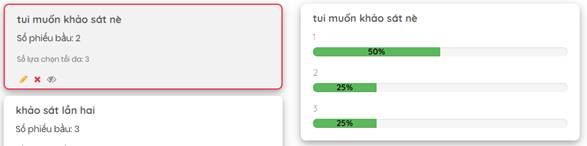
+
Nhấn nút ![]() để Sửa bầu chọn,
để Sửa bầu chọn,
nhấn nút ![]() để Xóa cuộc bầu chọn,
để Xóa cuộc bầu chọn,
nhấn nút
![]() để Ẩn cuộc bầu chọn
để Ẩn cuộc bầu chọn
2.7 Xuất file Câu hỏi và Bầu chọn
+
Người dùng có thể xuất file Câu hỏi và Bầu của
sự
kiện họ tạo hoặc sự kiện mà họ
là người hỗ trợ. Ở trang Sự kiện
của tôi, nhấn nút ![]() để đi đến trang Quản
lí câu hỏi & Bầu chọn, nhấn vào tab Thống kê,
sau đó nhấn nút
để đi đến trang Quản
lí câu hỏi & Bầu chọn, nhấn vào tab Thống kê,
sau đó nhấn nút ![]() để xuất file Câu hỏi
hoặc nhấn nút
để xuất file Câu hỏi
hoặc nhấn nút ![]() để xuất file Bầu
chọn
để xuất file Bầu
chọn
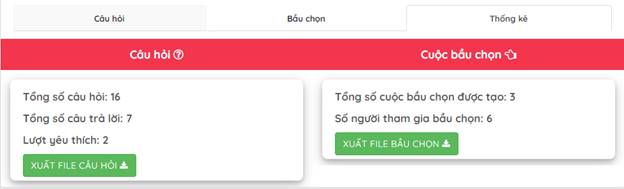
2.8 Xem thống kê sự kiện
5
+ Người dùng có thể xem thống
kê các sự kiện họ tạo hoặc sự
kiện mà họ là người hỗ trợ. Ở
trang Sự kiện của tôi, nhấn nút ![]() để đi đến trang
Danh sách người tham gia
để đi đến trang
Danh sách người tham gia
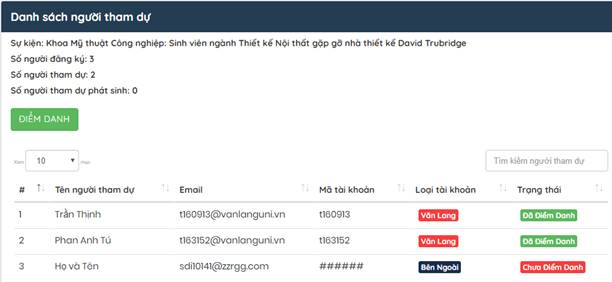
+
Người dùng có thể dùng thanh ![]() để tìm kiếm tên người
tham dự một cách nhanh chóng
để tìm kiếm tên người
tham dự một cách nhanh chóng
3.Tương tác với
sự kiện
3.1 Đăng ký Tham gia sự kiện
+ Trên thanh menu chọn Hội nghị
sự kiện, lựa chọn sự kiện muốn tham
gia
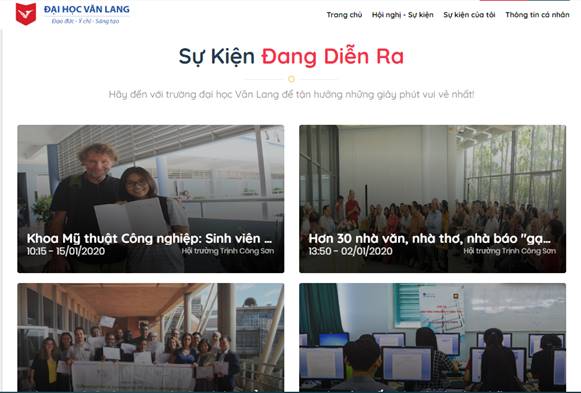
+ Sau khi
chọn sự kiện muốn tham gia, nhấn nút
Đăng ký
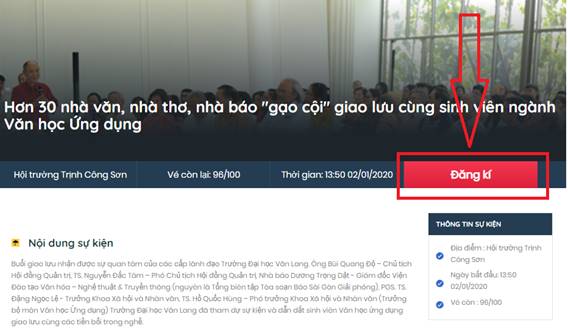
+ Sau khi đăng ký người dùng sẽ nhận
được thông báo, vé sẽ được gửi
đến email của người đăng ký, người
dùng cũng có thể vào tab sự kiện đã đăng ký tham gia để xem vé
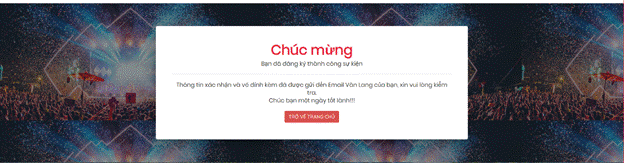
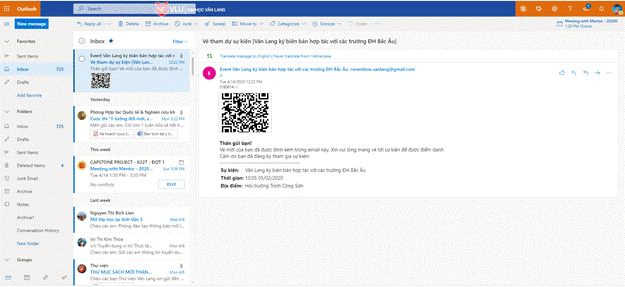
3.2 Mở vé mời tham gia sự
kiện (QR code)
+ Ở
trang Sự kiện của tôi, nhấn tab Sự kiện
đã đăng ký tham gia
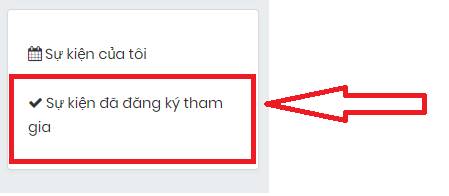
+ Nhấn
nút xem vé
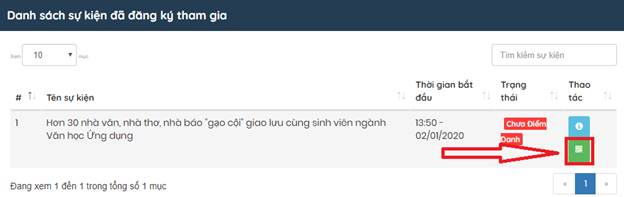
+ Sử dụng QR code để
check in
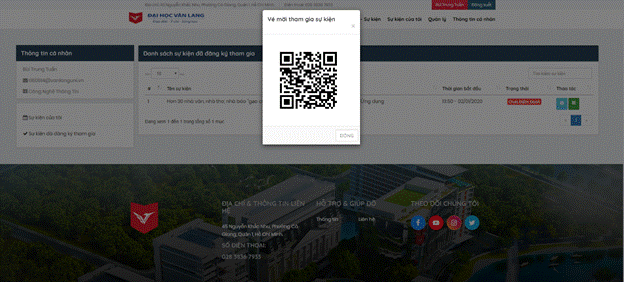
+ Sử dụng nút Chi tiết
sự kiện để xem chi tiết sự kiện
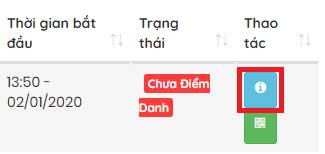
3.3 Đặt câu hỏi
+ Ở
trang chủ Event Box, nhập mã sự kiện vào thanh tìm kiếm
và nhấn nút Tham gia
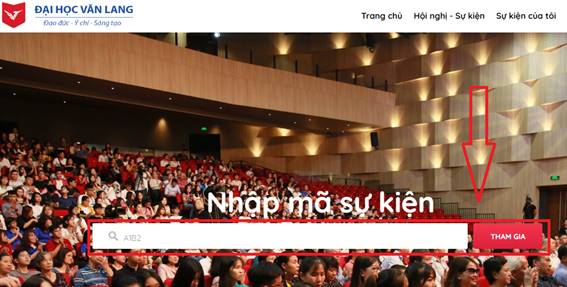
+
Sau khi nhập mã sự kiện và nhấn nút Tham gia, Người
dùng sẽ được chuyển đến giao diện
đặt câu hỏi
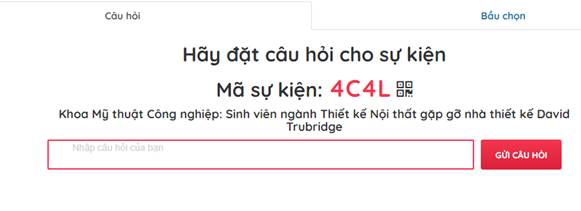
+
Nhập câu hỏi của bạn và nhấn nút Gửi câu hỏi ![]()
3.4 Thích/Bỏ thích câu hỏi
+ Thích câu hỏi
Nhấn
vào nút trái tim để thích câu hỏi

+ Bỏ thích
câu hỏi
Nhấn
vào nút trái tim khi đang đỏ để bỏ thích câu hỏi
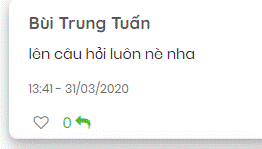
3.5 Trả lời câu hỏi
+ Nhấn vào nút trả
lời câu hỏi ![]() , nhập câu trả lời
và nhấn trả lời
, nhập câu trả lời
và nhấn trả lời ![]()
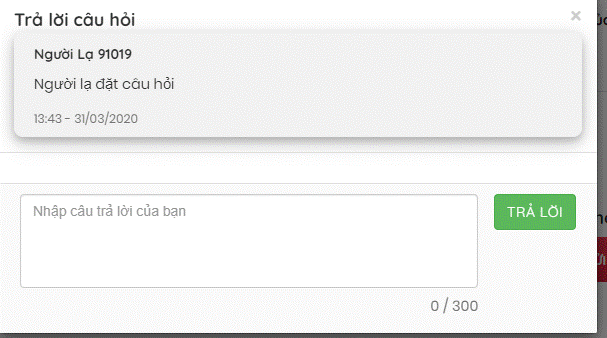
3.6 Bầu chọn
+ Ở
trang Đặt câu hỏi chọn tab ![]() để bầu chọn
để bầu chọn
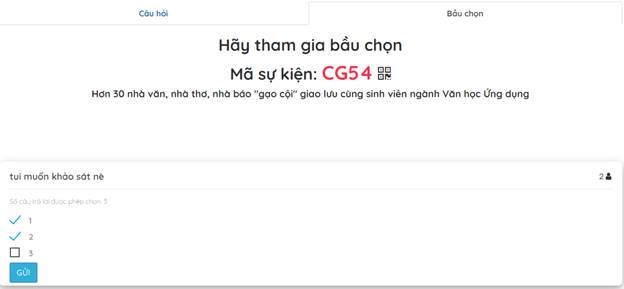
+
Người dùng nhấn ![]() để chọn đáp án mong muốn
và nhấn nút
để chọn đáp án mong muốn
và nhấn nút ![]()
+ Kết
quả cuộc bầu chọn đó sẽ được
hiển thị ngay khi người dùng gửi đáp án

+
Người dùng có thể thay đáp án của mình khi nhấn
![]() , chọn lại đáp án và nhấn
, chọn lại đáp án và nhấn ![]() .
Số người thực hiện khảo sát
.
Số người thực hiện khảo sát ![]() cũng được hiển thị
cũng được hiển thị
4 Quản lí Tài khoản & Khoa
4.1 Quản lí tài khoản
+ Người
dùng đăng nhập bằng tài khoản người quản
lí sẽ có thêm tab Quản lí trên thanh menu
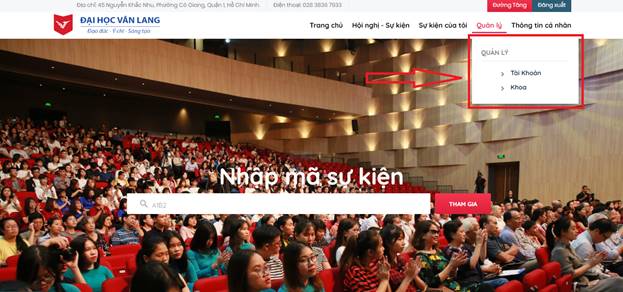
+
Chọn ![]() để vào trang Danh sách tài khoản
để vào trang Danh sách tài khoản
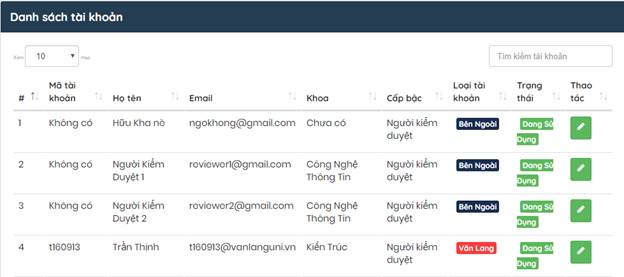
+
Người dùng có thể dùng thanh
![]() để tìm kiếm tài khoản
nhanh hơn
để tìm kiếm tài khoản
nhanh hơn
+ Nhấn
nút ![]() để sửa tài khoản, tại
đây người quản trị có thể sửa thông tin
các tài khoản
để sửa tài khoản, tại
đây người quản trị có thể sửa thông tin
các tài khoản
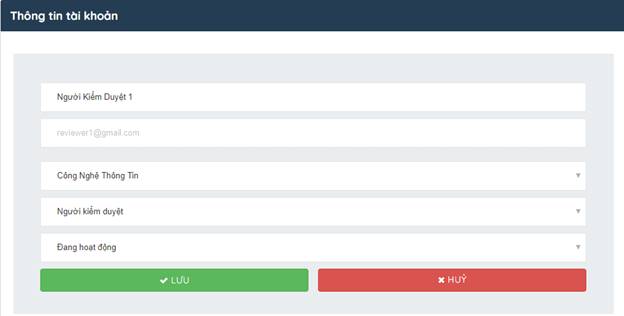
+ Nhấn nút ![]() để lưu thay đổi hoặc
để lưu thay đổi hoặc
nhấn
nút ![]() để hủy thay đổi
để hủy thay đổi
4.2 Quản lí khoa
+ Chọn ![]() để vào danh sách khoa
để vào danh sách khoa
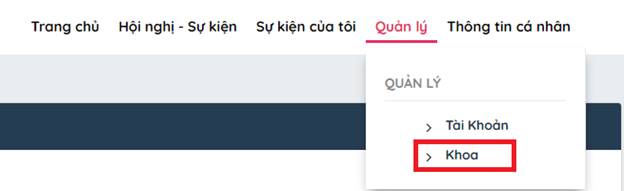
+ Người
dùng có thể dùng thanh ![]() để tìm kiếm khoa nhanh
hơn
để tìm kiếm khoa nhanh
hơn
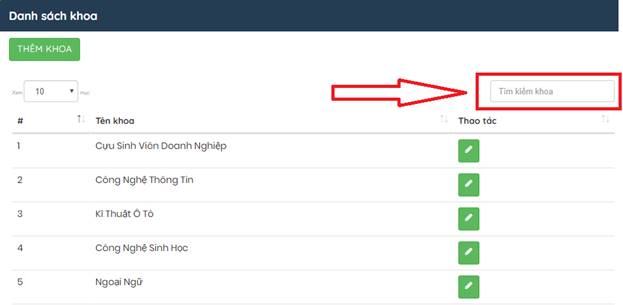
+ Nhấn nút ![]() để thêm Khoa, nhập tên khoa
và nhấn nút
để thêm Khoa, nhập tên khoa
và nhấn nút ![]() để thêm khoa hoặc nút
để thêm khoa hoặc nút ![]() để hủy thao tác
để hủy thao tác
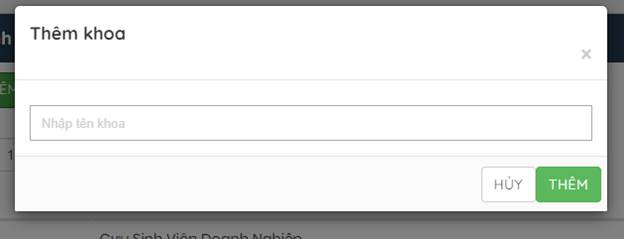
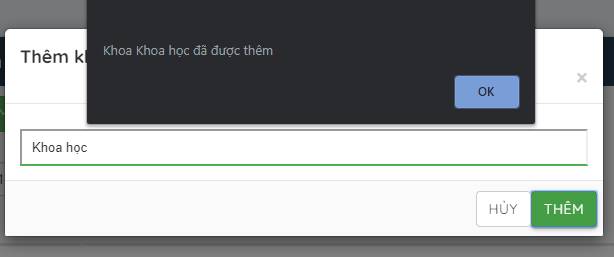
+ Nhấn nút ![]() để sửa tên Khoa, nhập
tên khoa và nhấn nút
để sửa tên Khoa, nhập
tên khoa và nhấn nút ![]() để thêm khoa hoặc nút
để thêm khoa hoặc nút ![]() để hủy thao tác
để hủy thao tác